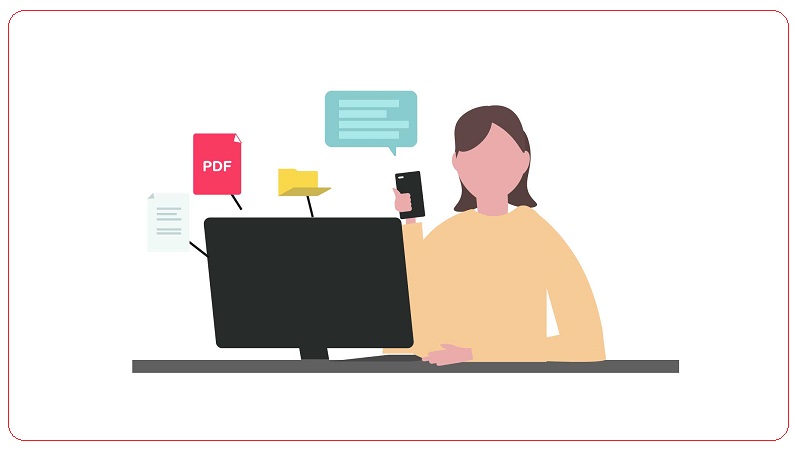パソコンのデスクトップでPDFアイコンが突然表示されなくなった経験はありませんか?
このような予期していないトラブルは、重要な時に大きなストレスとなります。

でも落ち着いて対処すれば
意外と簡単に解決可能です。
この記事では、PDFアイコンが表示されない原因とその詳細な解析方法を掘り下げ、どのようにして問題を効率的に解決できるかをご紹介します。
特にユーザーアカウントの設定が問題の根本にある場合、どのように対応すれば良いのかも解説します。
ユーザーアカウントの影響を検証する
デスクトップ上でPDFアイコンが表示されない問題が発生するとき、多くの場合、システムやアプリケーションの設定が原因とされがちですが、意外と見落とされがちなのがユーザーアカウントに関連する設定です。
異なるユーザーアカウントでログインした際の設定や権限の違いが、PDFアイコンの表示問題に影響を与えることがあります。
ユーザープロファイルの診断
Windows OSでは、各ユーザーアカウントが独自の環境設定を持っています。
たとえば、一部のアプリケーションは特定のユーザーにのみ許可されているかもしれませんし、ファイルのアクセス権限が制限されていることもあります。
これらの設定は、PDFアイコンが正常に表示されない原因となる場合があります。
そのため、問題が発生しているユーザーアカウントでのみ、またはすべてのアカウントで問題が発生しているかを確認することが重要です。
異なるアカウントでの検証方法
1. 別のユーザーアカウントを作成または使用し、ログインします。
2. 同じPDF関連の操作を行い、アイコンが表示されるかを確認します。
3. 表示される場合、元のアカウントに何らかの設定や権限の問題が存在する可能性があります。
このアプローチによって、問題が特定のユーザープロファイルに限定されているか全ユーザーに共通するものかを判断できます。
また、管理者としてのアクセス権を持つアカウントでは問題が発生しないが、標準ユーザーで問題が発生する場合は、権限の問題が原因である可能性が高いです。
プロファイル修正の提案
ユーザープロファイルの問題が明らかになった場合、以下のステップで修正を試みることができます。
1. 管理者アカウントから不足している権限を標準ユーザーアカウントに付与します。
2. 必要なアプリケーションやサービスがすべてのアカウントで適切に設定されていることを確認します。
この新たな視点は、PDFアイコン表示問題を多角的に解析し、より効果的に対処するための手がかりとなります。

ユーザーごとの環境を検討することで、一見解決が困難に見える問題も簡単に対策できることもありますよ♪
PDFアイコンが消える原因と解決策
もしもデスクトップのPDFアイコンが突然見えなくなってしまったとしても、心配はいりません。適切な手順に沿って進めば、意外と簡単に解決できるんです。
どのような原因が考えられるのか、そしてその対処法についてご紹介します。
トラブルの原因には様々なものがあります。例えば…
*ブラウザの設定変更
*システムファイルの損傷
*ウイルス感染の可能性
*グラフィックスドライバの問題
*Windowsのアップデートによる影響
*ファイルの関連付け設定ミス
*一時的なシステムエラー
*サードパーティ製PDFアプリケーションの影響
*ディスプレイ設定の変更
これらの要素が複雑に絡み合い、PDFアイコンが表示されなくなることがあります。
特に、Microsoft Edgeの設定が変更されたときに問題が起こりがちです。
解決策としては、まずはPDFファイルを右クリックして「プロパティ」を開き、設定を見直してみましょう。
もしMicrosoft EdgeがデフォルトでPDFを開くよう設定されている場合、Adobe Acrobat ReaderやFoxit Readerなど、別のPDFビューアに変更してみることをお勧めします。

この変更だけで、PDFアイコンが正しく表示されるように戻ることが多いですが、他のブラウザを使っていても同様の手順を試す価値はあります。
それでも解決しない場合は、さらなる対策を検討するのが良いでしょう。
PDFアイコンが表示されないときの修正方法
PDFアイコンが消えてしまい見えなくなるケースに、システムファイルの損傷が一因ということもあります。

このような問題を解決するために、Windowsが提供する便利な診断ツールでシステムファイルを点検し、必要に応じて修復することができます。
手順は以下のように進めてください。
1. スタートメニューで「cmd」と入力し、出てきた「コマンドプロンプト」を右クリックして「管理者として実行」を選択して、コマンドプロンプトを管理者権限で開きます。
2. 開いたコマンドプロンプトに「sfc /scannow」と打ち込み、エンターキーを押します。このコマンドは、システムファイルをスキャンし、異常があれば自動的に修正を試みます。
3. スキャンと修復のプロセスにはしばらく時間がかかることがありますので、完了するまで気長にお待ちください。終了したら、パソコンを再起動して、PDFアイコンが元に戻っているかを確認してください。

もし問題が解決しない場合は、さらに強力な「DISM」ツールを使うことを考えてみてください。
コマンドプロンプトで「DISM /Online /Cleanup-Image /RestoreHealth」と入力して実行すると、より深刻なシステムの問題に対応し、Windowsイメージの修復を行います。
ウイルス感染の可能性も否定できないため、定期的にシステム全体をスキャンすることが推奨されます。
信頼できるセキュリティソフトウェア、たとえばWindows Defenderを活用して、安心できる環境を維持しましょう。

また、グラフィックスドライバーが原因で問題が生じている場合は、最新のドライバーにアップデートすることで解決することがあります。
デバイスマネージャーから該当のグラフィックカードのドライバーを更新し、アップデート後は必ずパソコンを再起動して、不具合が改善されたかどうか確認しましょう。
Windows更新による問題とその対処法
時に、WindowsのアップデートがPDFアイコンの表示不具合を引き起こすことがあります。
これは、新しい更新がまだインストールされていない、または既にインストールされた更新に不具合がある場合に起こります。
Windowsを常に最新の状態に保つ手順
1. 「スタートメニュー」から「設定」を開き、「更新とセキュリティ」を選んでください。
2. 「Windows Update」タブで「更新プログラムのチェック」をクリックします。そこで表示された必要な更新をインストールします。
更新プロセスには時間がかかることがあります。しかしこのときに他の作業をしていると更新がうまく行かないこともあるので完了まで他の作業は控えることをお勧めします。

全ての更新が完了した後、コンピュータを再起動し、PDFアイコンが正常に戻っているかを確認してください。
もし更新による問題が解決しない場合、あるいは新たな問題が発生した場合は、次の手順で最近の更新をアンインストールしてみてください。
1. 「設定」に戻り、「更新とセキュリティ」の「Windows Update」タブから「更新履歴を表示」を選びます。
2. 「更新プログラムのアンインストール」を選び、問題が発生したと思われる最新の更新を削除します。
アンインストール後、再びコンピュータを再起動し、状況が改善されたかをチェックしてください。
また、PDFファイルとの関連付け設定ミスも問題の原因の一つです。
関連付けをリセットするには、
1. 「設定」から「アプリ」へ進み、「既定のアプリ」を選び、「ファイルの種類ごとに既定のアプリを選ぶ」をクリックします。
2. 検索ボックスに「.pdf」と入力し、現在の設定を確認し、必要であれば別のアプリケーションに変更します。

変更後、デスクトップに戻ってPDFアイコンが正しく表示されるかを確認してください。
問題が続く場合は、コマンドプロンプトを活用して関連付けを再設定する手段もあります。
これらの手順を踏めば、PDFアイコンの表示問題が解消されることを期待します。
PDFアイコン表示問題の対策
PDFアイコンがデスクトップ上で表示されないと非常に不便ですが、適切な対応を取れば問題は解決できます。

このガイドを参考に、提案された対策を一つ一つ試してみてください。
対策には、ブラウザ設定の見直し、システムファイルの修復、ウイルス検査、グラフィックドライバーの更新、Windowsアップデートの確認、そしてファイル関連付けの見直しが含まれます。
これらの手段を試しても解決しない場合は、専門家に相談することをお勧めします。
また、問題の再発を防ぐためには、定期的なシステムメンテナンスが重要です。
アンチウイルスソフトウェアを定期的に更新し、全体のスキャンを行うことでセキュリティを高め、重要なデータは定期的にバックアップを取ることで、万が一の時にも安心できます。
まとめ
本記事では、デスクトップでPDFアイコンが表示されない問題に対処するための複数の手段をご紹介しました。
トラブルの原因がブラウザの設定変更からウイルス感染、さらにはユーザーアカウントの特定の設定まで多岐にわたることがお分かりいただけたと思います。
このように、一つの問題に対しても様々なアプローチが存在するため、事象が発生した際は多角的な視点から原因を探り、適切な対策を講じることが重要です。
また、問題が解決しない場合は、技術的な知識を持つ専門家に相談するのも良いでしょう。

定期的なシステムメンテナンスを行い、小さな兆候にも敏感に反応することで、より快適にパソコン作業が出来ることに繋がります。